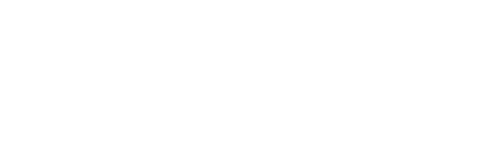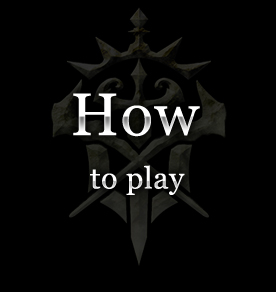![]()
Main screen
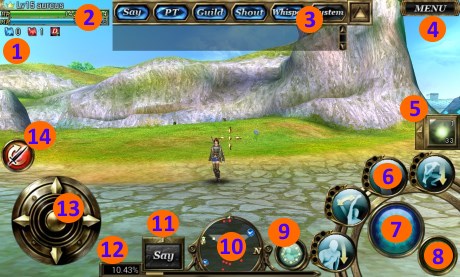
| Number | Name | Number | Name |
| ① | Instant recovery turns | ② | Hp/Mp Bar |
| ③ | Chat Window | ④ | Menu Button |
| ⑤ | Item Shortcut | ⑥ | Emotion/Skill Shortcut |
| ⑦ | Action Button | ⑧ | Sit/Evade Button |
| ⑨ | Emotion Ring Button | ⑩ | Radar |
| ⑪ | Chat Switch Button | ⑫ | Experience Bar |
| ⑬ | Direction Key | ⑭ | Mode Switcher Button |
![]()
Combat methods

Pull out weapon by tapping [Mode Switcher Button]
To attack, aim the [Target Cursor] to the attacking target in the middle of the screen,
and touch the [Skill] or [Action Button].
Master battling by using the [Direction Key] and [Camera Angle] features.
*You can move the camera angle up, down, left, and right.
To recover HP, use a [recovery item].
By setting a [recovery item] to your [Item Shortcut] list, it could be useful.
When you are not battling but talking to a NPC, use the [Mode Switcher Button] and put your weapon away.
![]()
MENU
By tapping the [MENU] screen located at the top left hand side of the screen, you can open the screens like [Skill], [Item], [Status], [Community], and [Log Out].
▼Skill
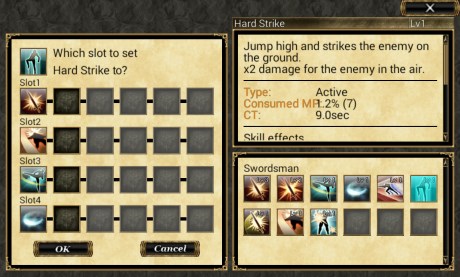
At the skill screen, you can check your skills, Lv capacity, and Setting SC (Set Shortcuts). For skill check, there are different types of skills - you can view how much MP each skill uses, and their effects. By leveling up, you can learn new skills and level up your current skills.
When a + sign is visible on a skill, you are able to increase the level of that skill.
You can do this at any time by using the SP gathered from battles.
Setting SC is setting skill shortcuts.
Select the skill you want to add it to your shortcuts. You can then use this skill during battles.
You can set skills that you would like to use continuously in the horizontal slots 1-4.
Horizontal slots grow as you level up.
▼Status
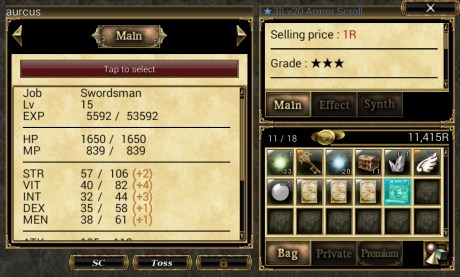
You can check your current Class, Lv, and Exp status and also your quest progress. [Status Points] such as STR can be randomly acquired by getting the [Light Ball] dropped by monsters. Also, you can check your current equipment by touching and sliding the status screen.
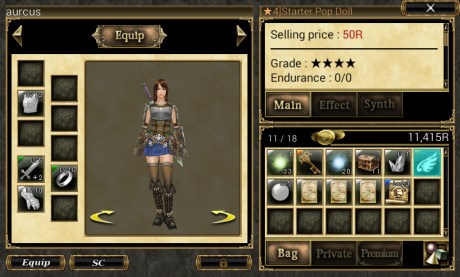
▼Items
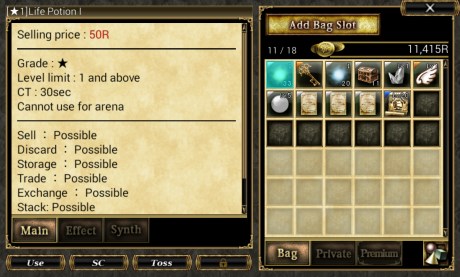
You can check your currently owned items and also your quest progress.
SC can be set in the same way as skills. You can set up to 3 at max and can use items easily by using the item shortcuts.
▼Community
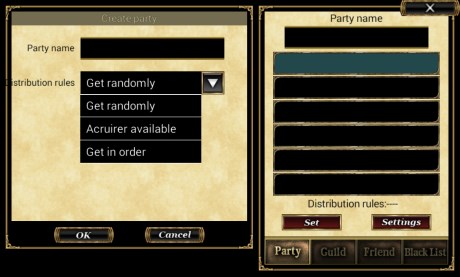
![]()
Chat
Entering Chat
Flick the "Chat Toggle Button" on the left of the "Radar" upwards, then tap on the Chat Category to show text enter screen.[Whisper]
Chat that allows you to talk to particular player only.
[Shout]
Chat that can be heard by anyone in the map you are in, in the server you are logged into.
[Guild]
Chat that only your guild member can hear.
[PT (Party)]
Chat that only your party member can hear.
[Say]
Chat only heard in your surroundings.
Up to 30 double-byte characters can be entered.
Default is set to Say.
Chat Filter
By tapping each Chat Category Buttons on the "Chat Window", you can toggle the display/hide of the Chat.If you want to only display Say chats, tap all Chat Categories excluding Say.

You cannot hide Whisper.
The number of lines displayed in the "Chat Window" can be adjusted by flicking up/down.
![]()
Shortcuts

▼Item shortcuts
The items set from {Set SC} (Shortcut) can be sued easily when you slide left the triangle icon up. To set items, choose [Item] from the [MENU Button] and set up to 3 items from [Set SC].▼Skill shortcuts
Tap the skills set in the shortcuts to use. (See picture)To set skills, choose [Skill] from the [MENU Button] and set up skills from [Set SC] same as setting items.
© ASOBIMO,Inc. All rights reserved.